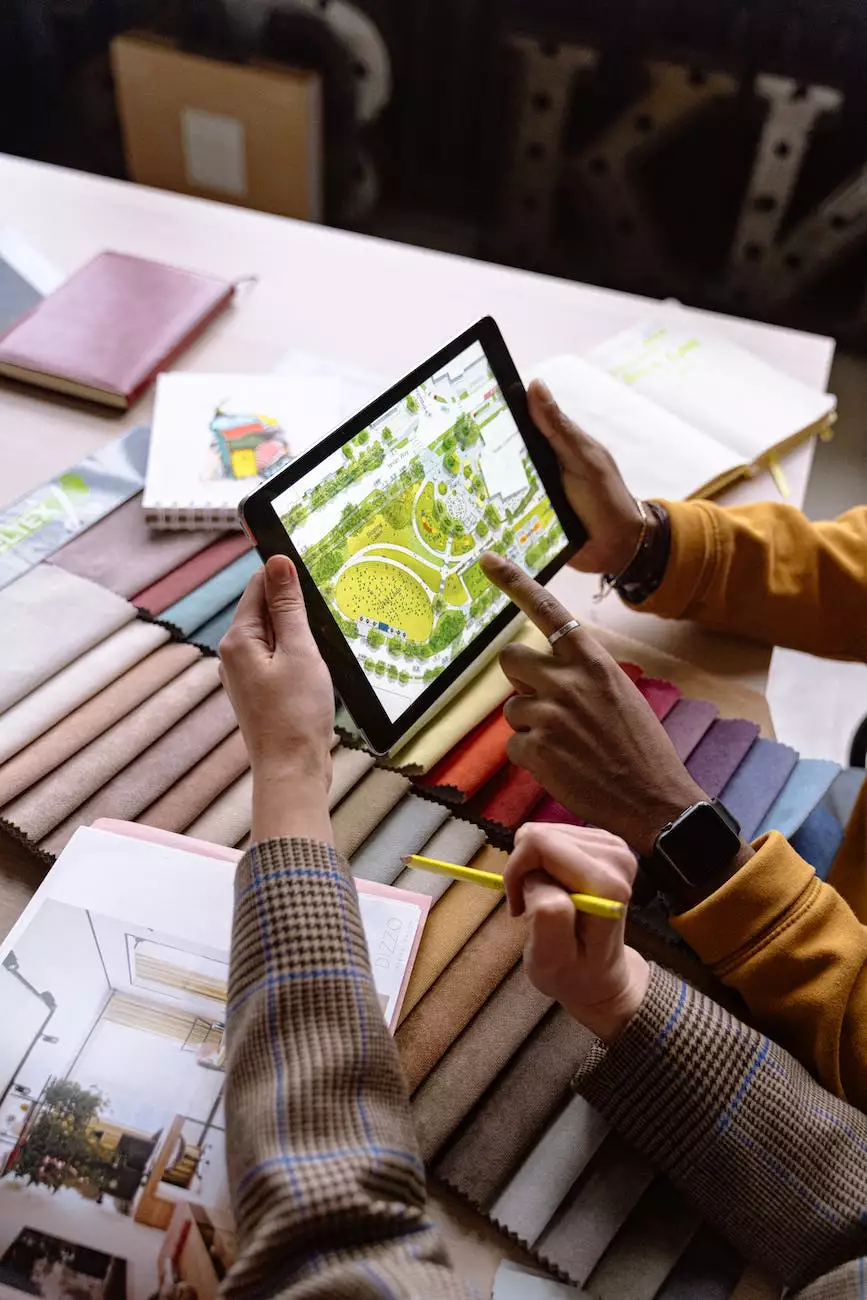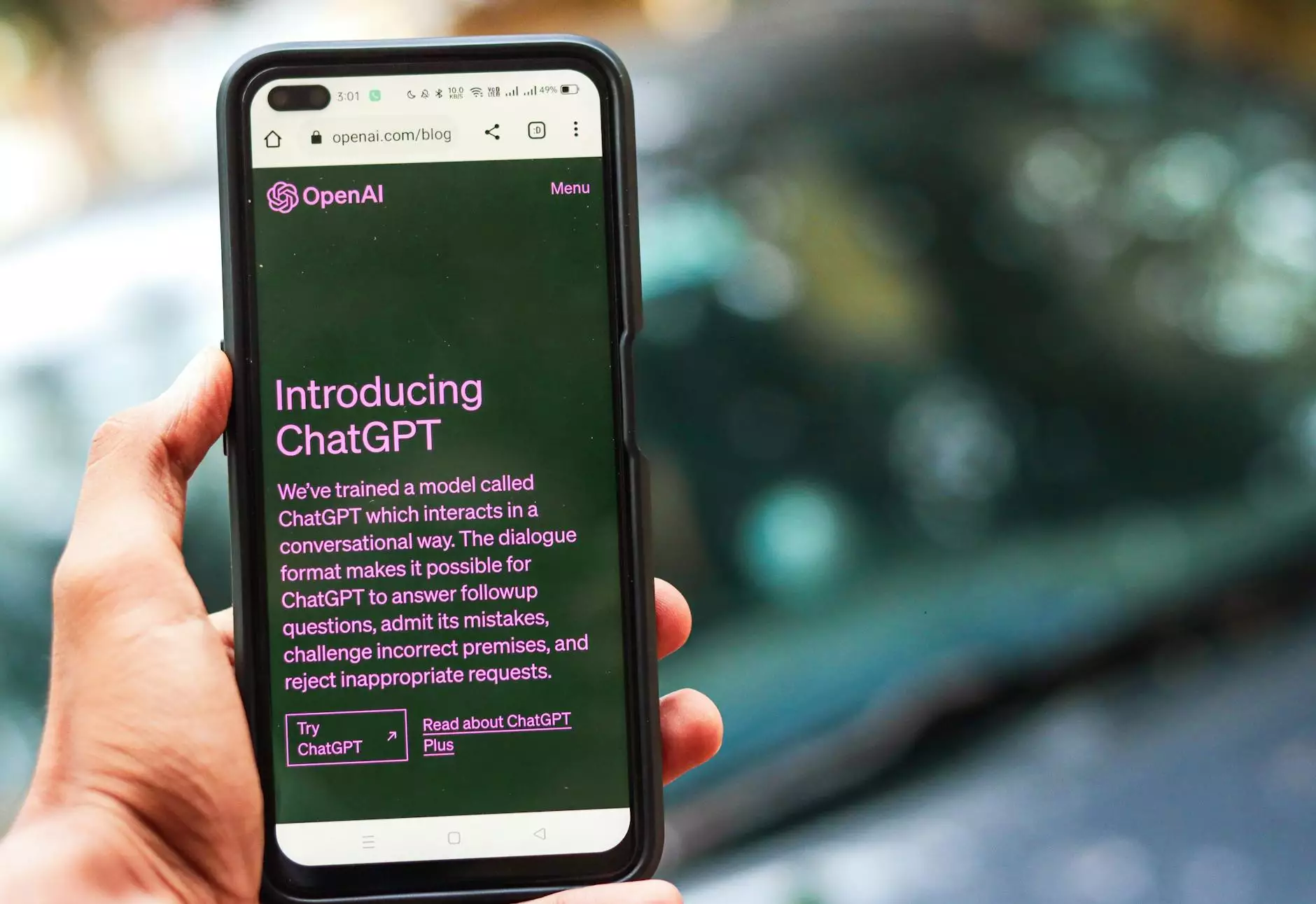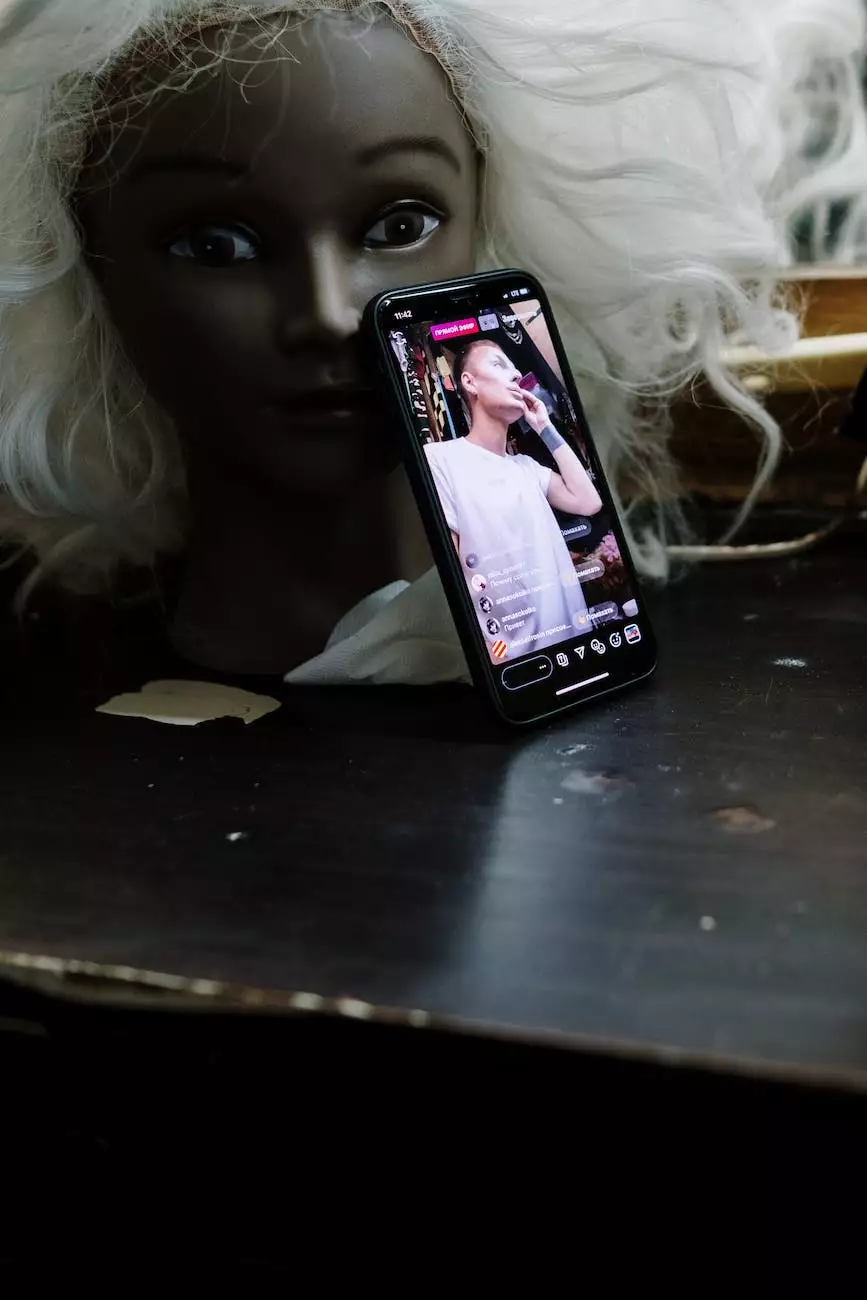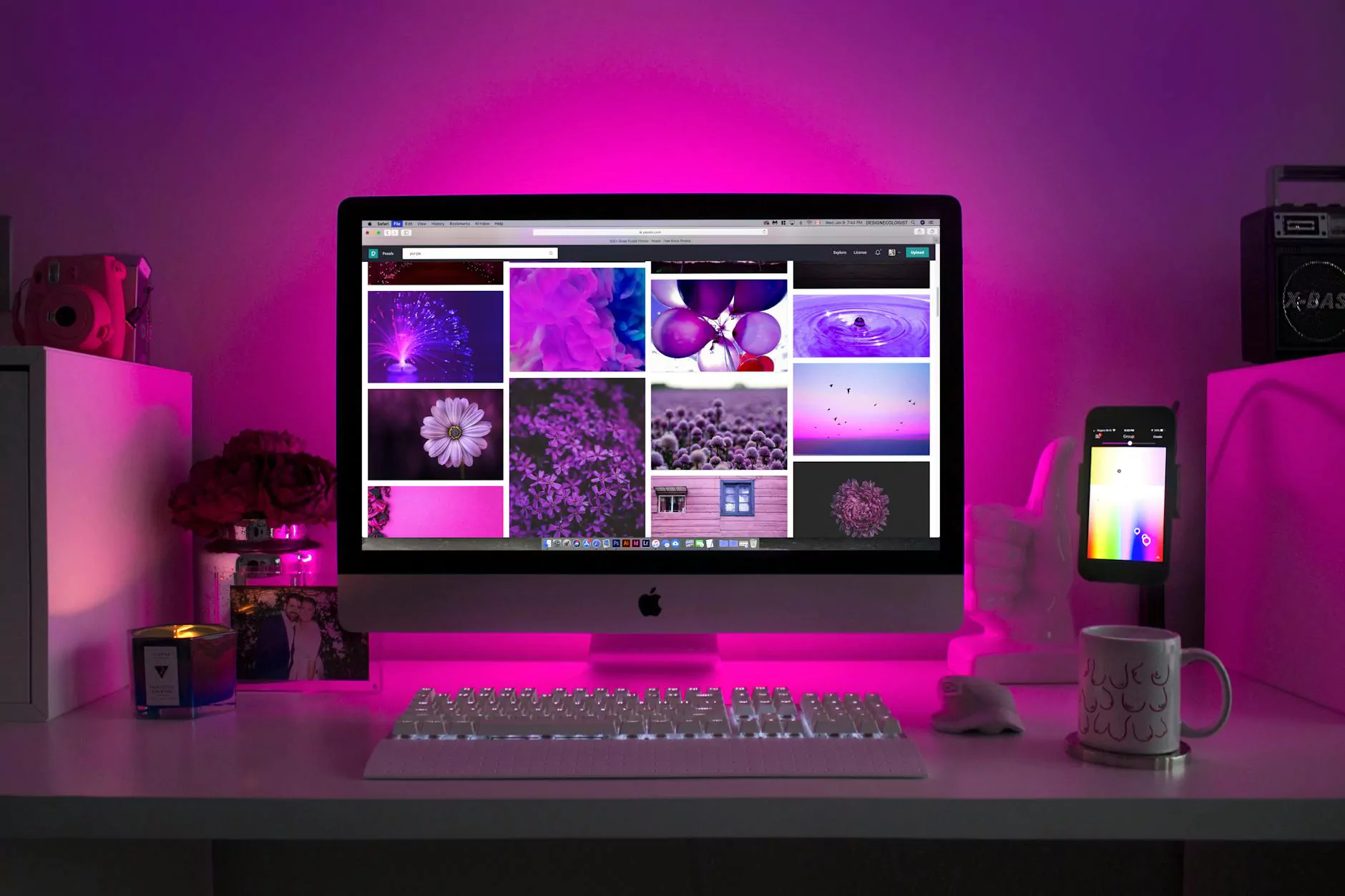How To Set Up A Signature In Thunderbird
SEO
The Importance of a Signature
Creating a professional email signature is essential in today's business world. It not only adds a personal touch to your emails but also conveys important information about you and your company. In this guide, we will walk you through the process of setting up a signature in Thunderbird, one of the most popular email clients used by professionals and individuals alike.
Step-by-Step Guide
Step 1: Launch Thunderbird
First, make sure you have Thunderbird installed on your computer. If you don't, visit the official Thunderbird website to download and install the latest version.
Step 2: Access Thunderbird's Settings
Once Thunderbird is installed, open the application and click on the menu icon in the top-right corner of the screen. From the dropdown menu, select "Options" to access Thunderbird's settings.
Step 3: Customize Your Signature
Under the "General" tab, you will find the option to set up your email signature. Click on "Signature Text" and enter the desired text for your signature.
Make sure to include essential elements such as your name, job title, contact information, and any relevant website or social media links. You can format your signature using HTML tags to make it visually appealing.
Step 4: Apply the Signature
Once you have crafted your signature, choose how you want it to appear in your emails. Thunderbird offers three options:
- None: Select this option if you prefer not to include a signature in your emails.
- Above the quote: With this option, Thunderbird will place your signature above any quoted text in your email replies.
- Below the quote: Your signature will appear below any quoted text in your email replies.
Step 5: Save and Test
Once you are satisfied with your signature settings, click on the "OK" button to save your changes. To test your signature, compose a new email and verify that your signature appears as intended.
Tips for Creating an Effective Signature
A well-crafted email signature can leave a lasting impression on your recipients. Here are some tips to help you create an effective signature:
1. Keep It Concise
Avoid cluttering your signature with excessive information. Keep it concise and only include the most essential details.
2. Use a Professional Font
Choose a legible and professional font for your signature. This will ensure that your signature appears polished and easy to read.
3. Add a Professional Headshot
Consider including a professional headshot in your signature. This personal touch can help establish trust and familiarity with your recipients.
4. Include Call-to-Action
Add a call-to-action in your signature to encourage recipients to take the desired action, such as visiting your website or scheduling a meeting.
5. Optimize for Mobile
Ensure that your signature is mobile-friendly and adapts well to different screen sizes. Many people read emails on their mobile devices, so it's important to make a good impression regardless of the device used.
Conclusion
Setting up a signature in Thunderbird is a straightforward process that can significantly enhance your email communications. By following the steps outlined in this guide, you can create a professional and compelling signature that leaves a positive impact on your recipients.
Remember, your signature is not only a way to provide contact information but also an opportunity to showcase your professionalism and build credibility. Take your time to craft an exceptional signature that reflects your brand and aligns with your business goals.