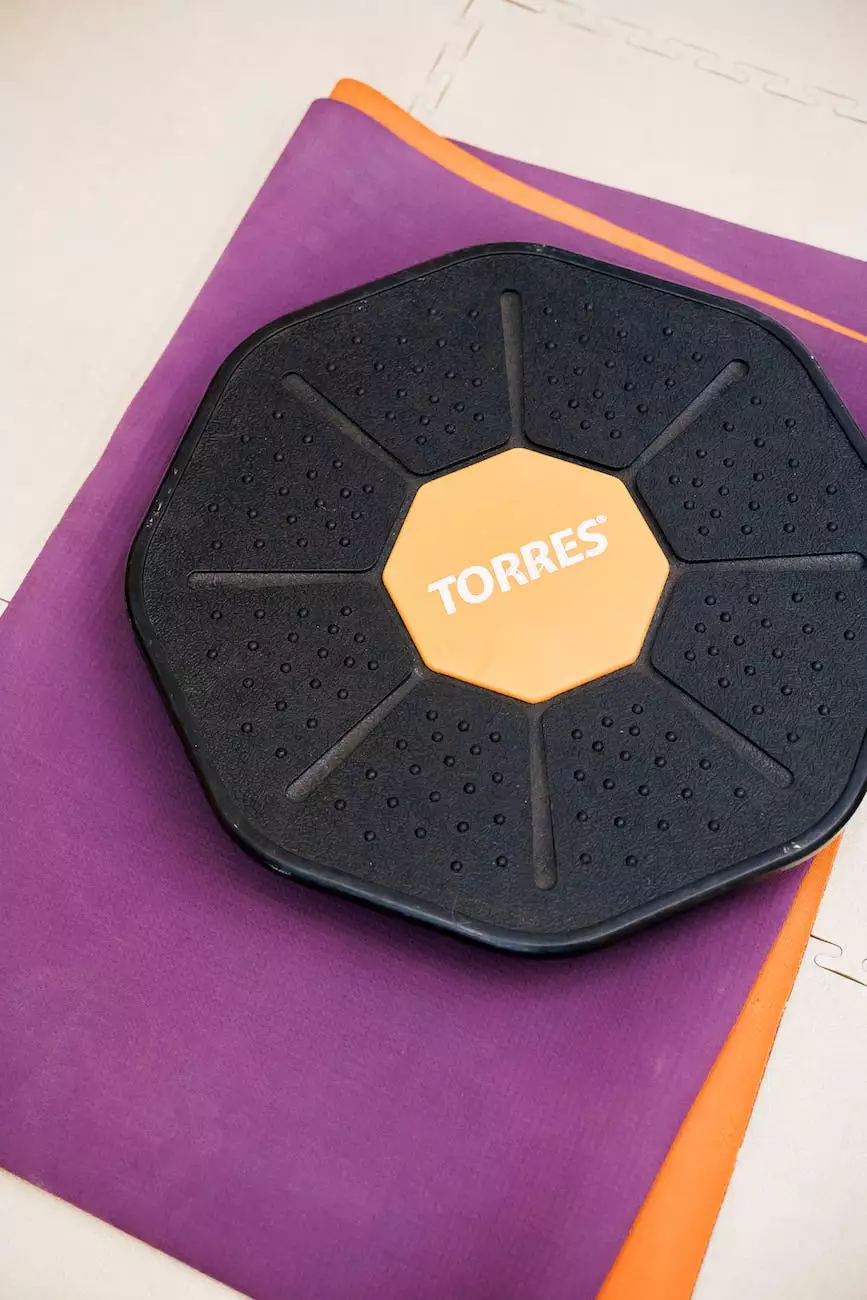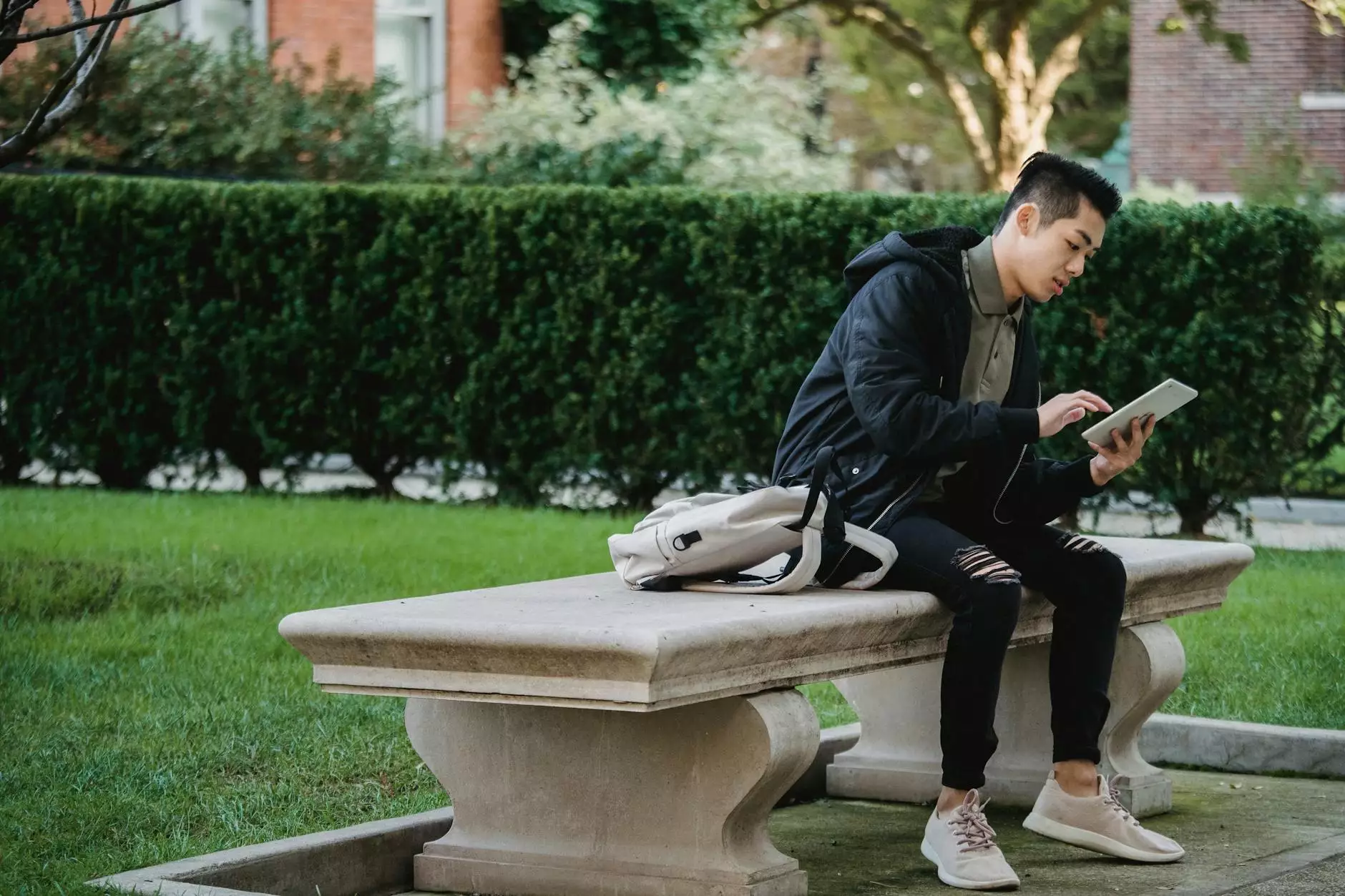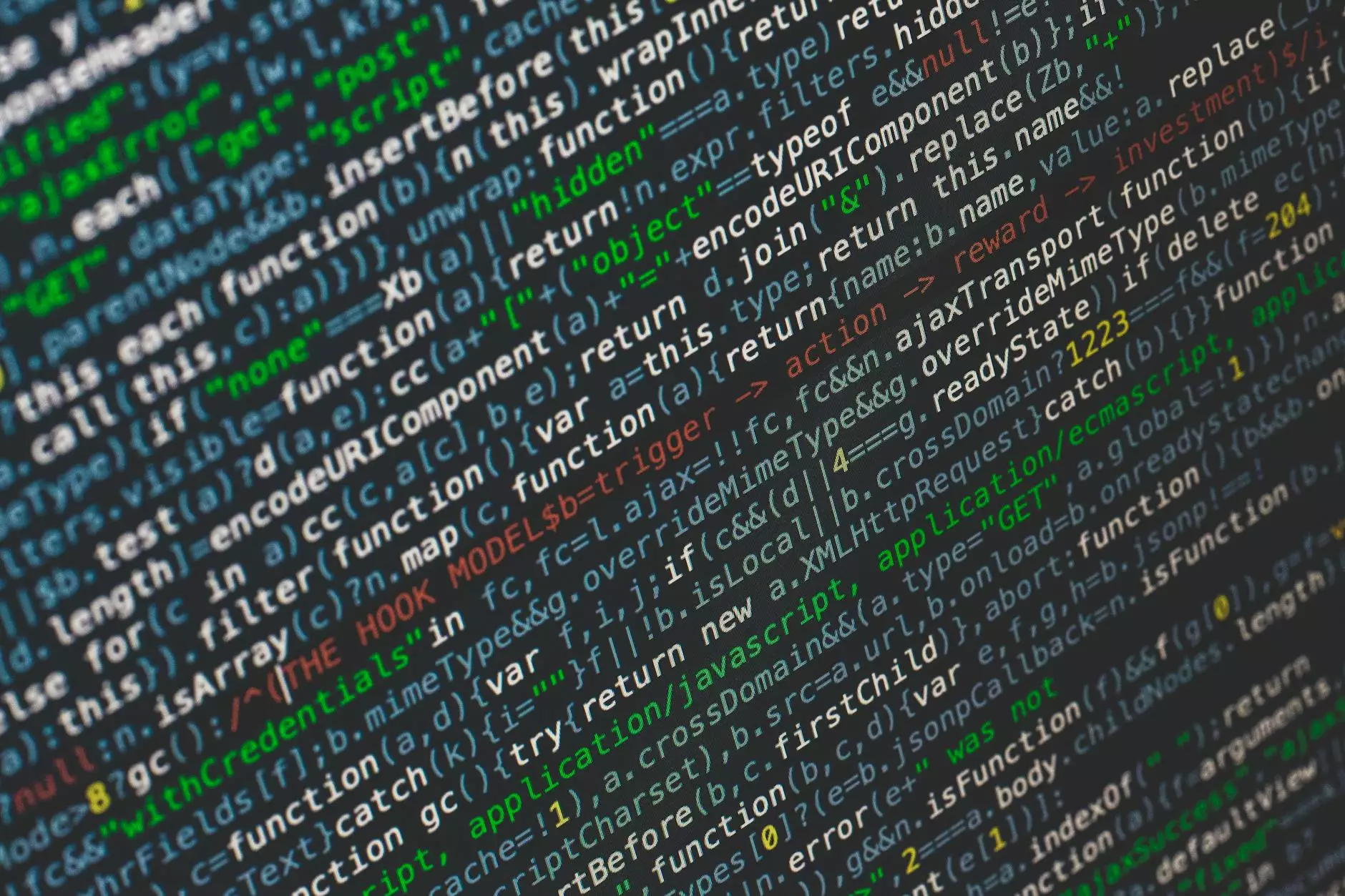How To Add A Record With The DNS Zone Editor In cPanel
SEO
The Importance of DNS Records
As a website owner, understanding the importance of DNS (Domain Name System) records is essential for maintaining a reliable online presence. DNS records act as a directory that translates domain names into IP addresses, routing internet traffic to the correct web server. By managing DNS records effectively, you can ensure your website, email, and other online services run smoothly.
Introduction to cPanel's DNS Zone Editor
In this comprehensive guide, Tech Troop will walk you through the process of adding a record using the DNS Zone Editor in cPanel. cPanel, a popular web hosting control panel, simplifies the management of websites and domain names. The DNS Zone Editor within cPanel allows you to modify DNS records effortlessly, giving you full control over your online presence.
Step-by-Step Guide: Adding a DNS Record in cPanel
Follow these steps to add a DNS record using the DNS Zone Editor in cPanel:
Step 1: Accessing DNS Zone Editor in cPanel
1. Log in to your cPanel account provided by your web hosting provider. 2. Scroll down to the "Domains" section and click on "Zone Editor".
Step 2: Selecting the Domain
1. Choose the domain name for which you want to add a DNS record. 2. Click on "Manage" next to the selected domain.
Step 3: Adding the DNS Record
1. In the "Add DNS Record" section, select the type of record you want to add (e.g., A, CNAME, MX, TXT). 2. Enter the necessary information based on the type of record chosen. 3. Click the "Add Record" button to save the changes.
Types of DNS Records
The DNS Zone Editor in cPanel supports various types of DNS records. Understanding these types can help you make informed decisions while managing your DNS records:
A Record
An A (Address) record connects a domain name to an IP address, allowing visitors to reach your website.
CNAME Record
A CNAME (Canonical Name) record creates an alias for a domain name, allowing you to point multiple domain names to the same IP address.
MX Record
An MX (Mail Exchange) record directs email to the appropriate mail servers for a specific domain.
TXT Record
A TXT (Text) record allows you to store arbitrary text data associated with a domain.
Troubleshooting Common Issues
Here are some common issues you may encounter while adding DNS records:
DNS Propagation
Changes to DNS records may take time to propagate across the internet. It's normal for changes to take a few minutes up to 48 hours to fully propagate.
Incorrect Record Configuration
Check that you have entered the correct information for the DNS record, including data, priority, and TTL (Time To Live).
Conflicting DNS Records
Conflicting DNS records can cause issues. Ensure there are no conflicting records and that they are properly prioritized.
Reach Out to Tech Troop for Support
If you encounter any difficulties or have questions while adding DNS records using the DNS Zone Editor in cPanel, don't hesitate to reach out to the Tech Troop support team. We are available 24/7 to assist you with any technical concerns.
In Conclusion
Understanding how to add DNS records using the DNS Zone Editor in cPanel is fundamental to managing your domain names effectively. By following our step-by-step guide, you'll gain the knowledge and confidence to make necessary changes to DNS records without relying on external assistance.
Take control of your online presence and ensure your website, email, and other online services operate smoothly by managing DNS records with confidence. Trust in Tech Troop to provide you with the guidance and support you need for successful DNS management.