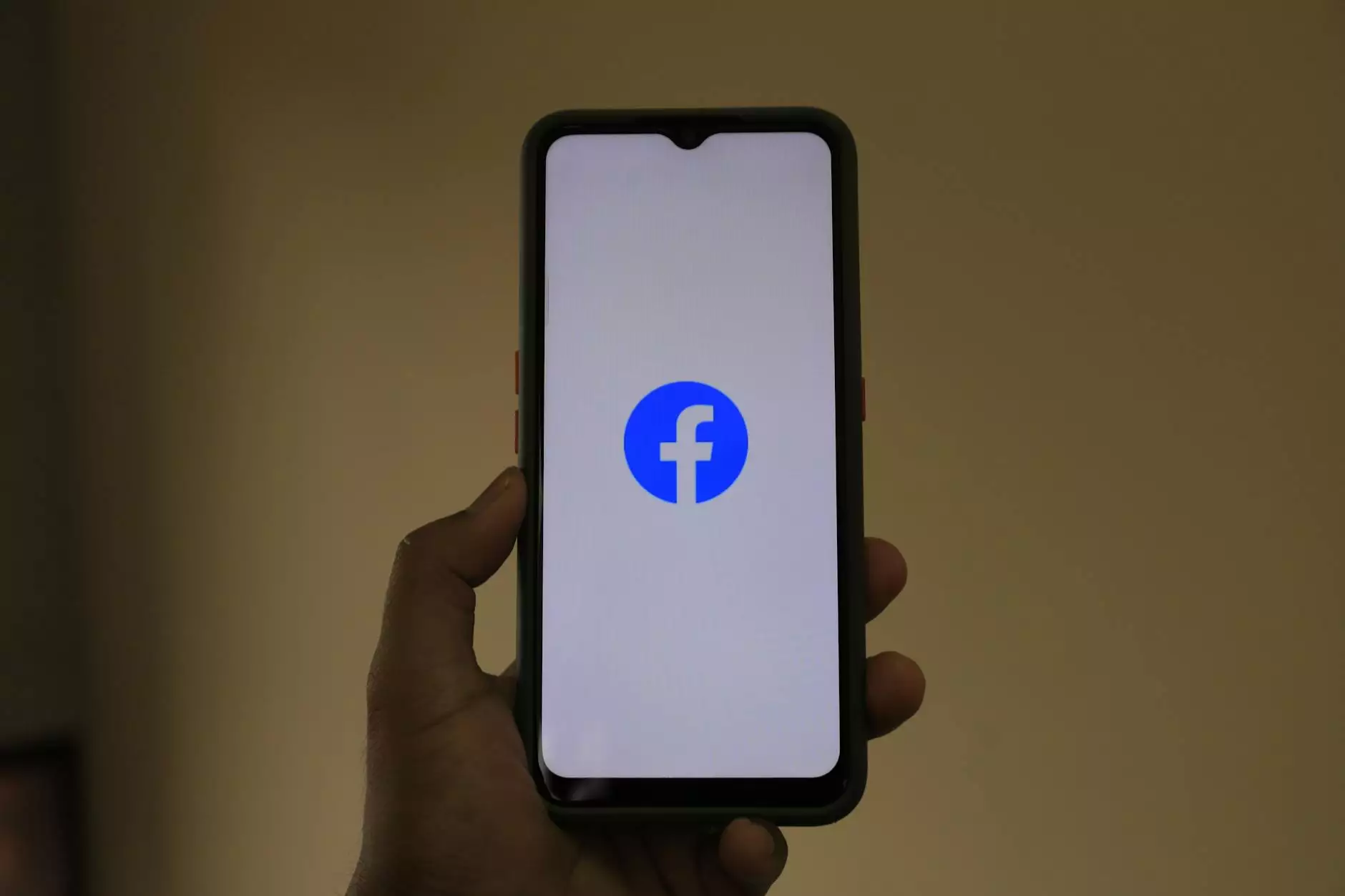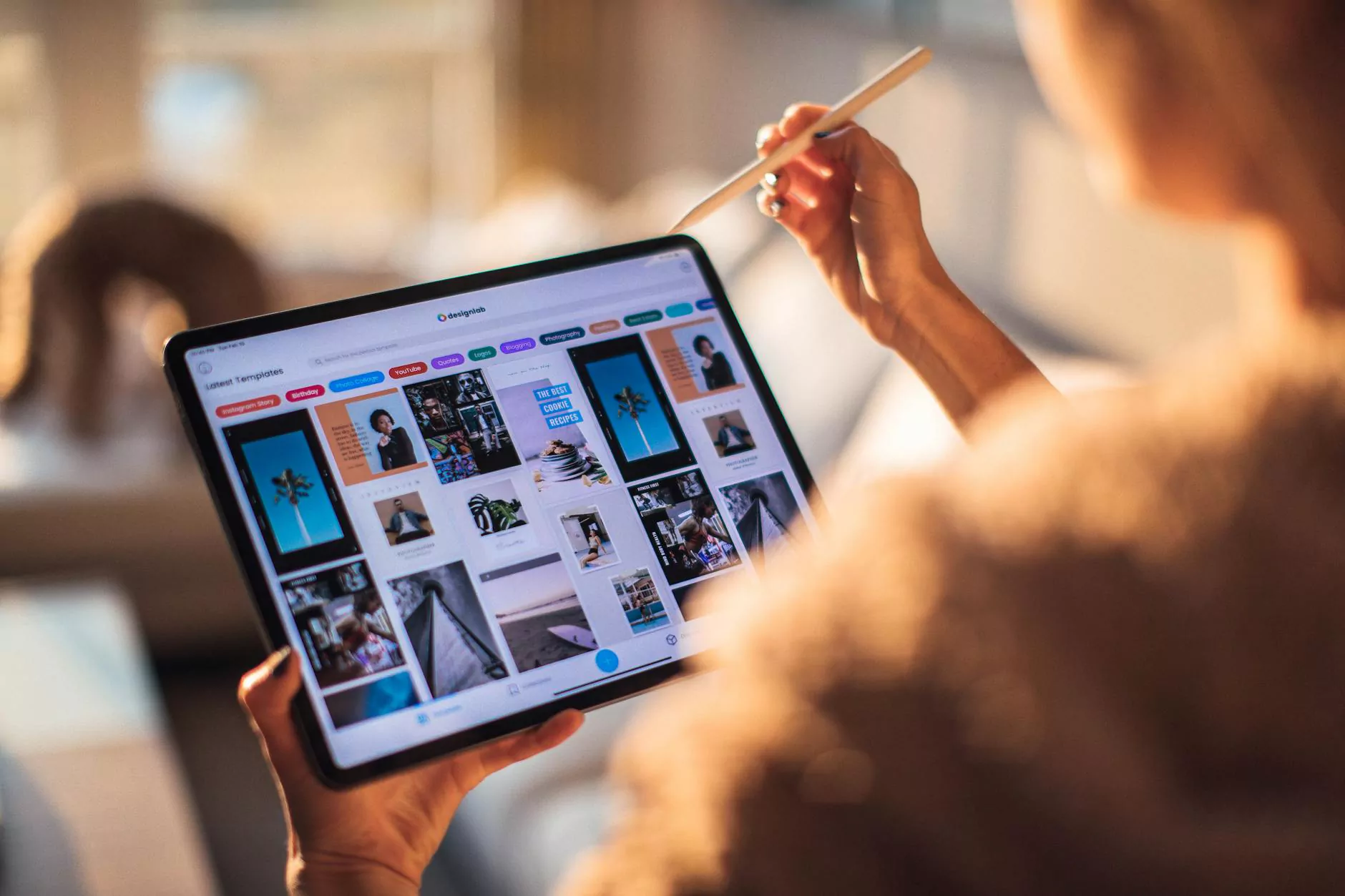How to Dump The Cache in Chrome
SEO
Welcome to Tech Troop, your trusted source for all things related to web hosting, domain names, and technology. In this article, we will provide you with comprehensive instructions on how to dump the cache in Chrome, allowing you to optimize your browsing experience and troubleshoot potential issues.
Why Clearing Chrome's Cache is Important
Clearing the cache in Google Chrome is essential for several reasons. Firstly, cache files store various website data to enhance page loading times, but over time, this can accumulate and slow down your browser. By regularly clearing the cache, you can ensure that you are accessing the most up-to-date versions of websites, leading to improved performance.
Step-by-Step Guide to Clearing Chrome's Cache
Step 1: Accessing Chrome's Settings
To begin, open Google Chrome on your computer or laptop. In the top-right corner, you will find three vertical dots, which represent the Chrome menu. Click on the menu icon to reveal a dropdown list of options.
Step 2: Accessing the Clear Browsing Data Menu
From the dropdown list, locate and click on the "Settings" option. This will direct you to the Chrome settings page. On the left-hand side of the page, you will find a navigation panel. Click on the "Privacy and Security" option to expand it.
Step 3: Clearing the Cache
Within the "Privacy and Security" section, you will find the "Clear browsing data" option. Click on it to access the clearing options. Here, you can select the time range for which you want to clear the cache. Choose the appropriate range based on your requirements, or select "All time" to remove all cached data.
Step 4: Selecting Cache Files
After choosing the time range, you will see a list of items you can clear, including cache files. Ensure that the checkbox for "Cached images and files" is selected while leaving other desired options unchecked. This will focus specifically on removing cache files.
Step 5: Confirm and Clear
Once you have made the necessary selections, click on the "Clear data" button. Chrome will then start clearing the cache based on your preferences. Depending on the amount of data to be cleared, this process may take a few moments.
Tips for Optimizing Your Cache Clearing Process
1. Utilize Keyboard Shortcuts
If you find yourself frequently clearing the cache, consider using keyboard shortcuts to save time. In Chrome, the shortcut "Ctrl + Shift + Delete" (Windows) or "Command + Shift + Delete" (Mac) directly opens the clearing options, allowing you to swiftly remove cache files.
2. Regularly Clear Your Cache
Establishing a routine for clearing your browser cache is beneficial for maintaining optimal performance. Setting a monthly reminder or clearing the cache after visiting websites with heavy multimedia content can help keep your browsing experience smooth.
3. Utilize Browser Extensions
Google Chrome offers various extensions that can automate and enhance the cache clearing process. Explore the Chrome Web Store to find extensions that suit your needs, providing additional features and customization options.
Conclusion
Clearing the cache in Google Chrome is a simple yet effective way to ensure faster website loading times and an overall improved browsing experience. By following the steps outlined in this guide, you can easily dump the cache in Chrome and optimize your web browsing.
For more informative articles related to web hosting, domain names, and technology, visit Tech Troop's knowledge base. We are committed to providing you with the most comprehensive and up-to-date information to help you make the most of your digital journey.
Remember, clearing your cache regularly is just one aspect of maintaining an optimized browsing experience. Stay tuned to Tech Troop for more tips, tricks, and insights into the ever-evolving world of technology!