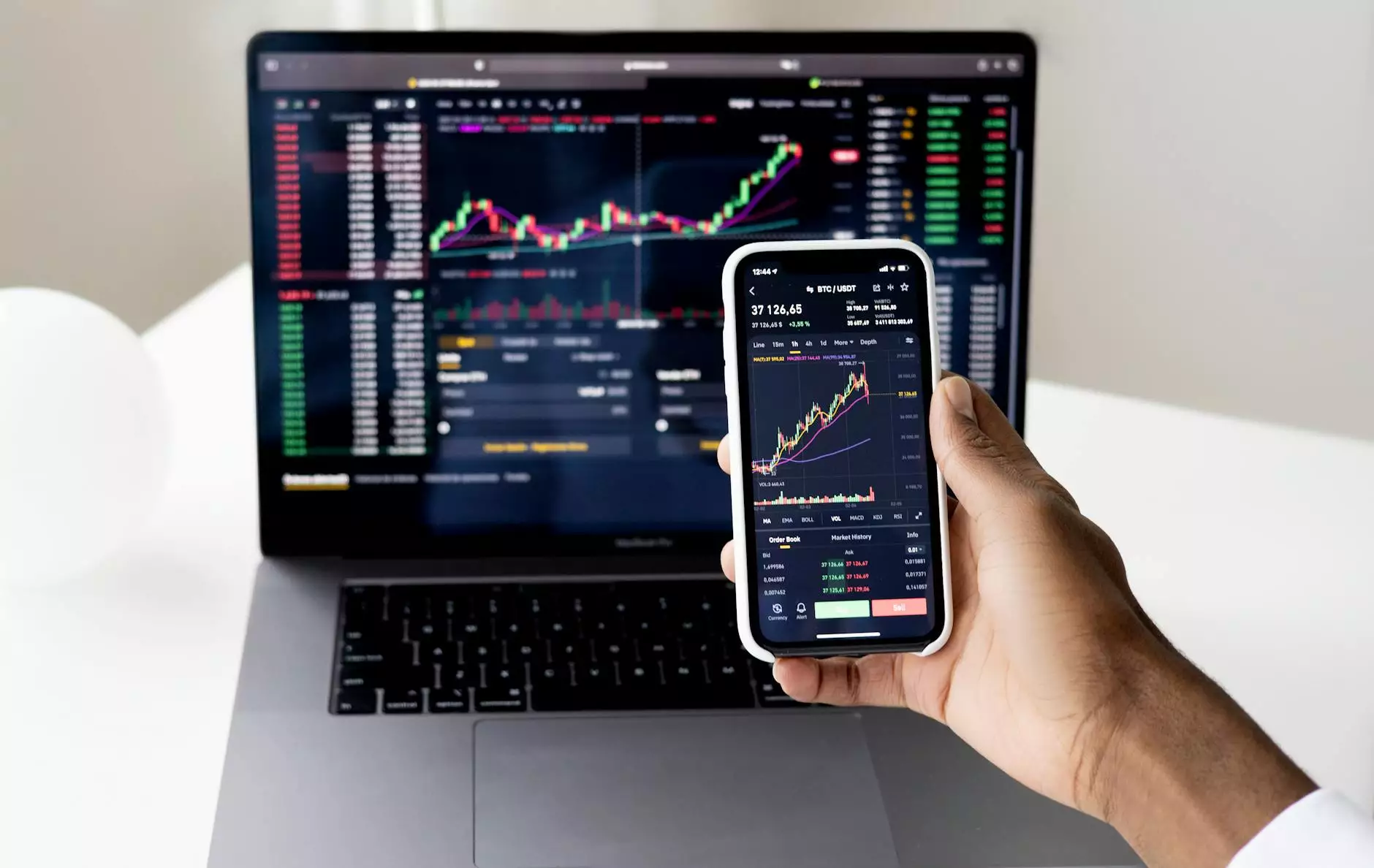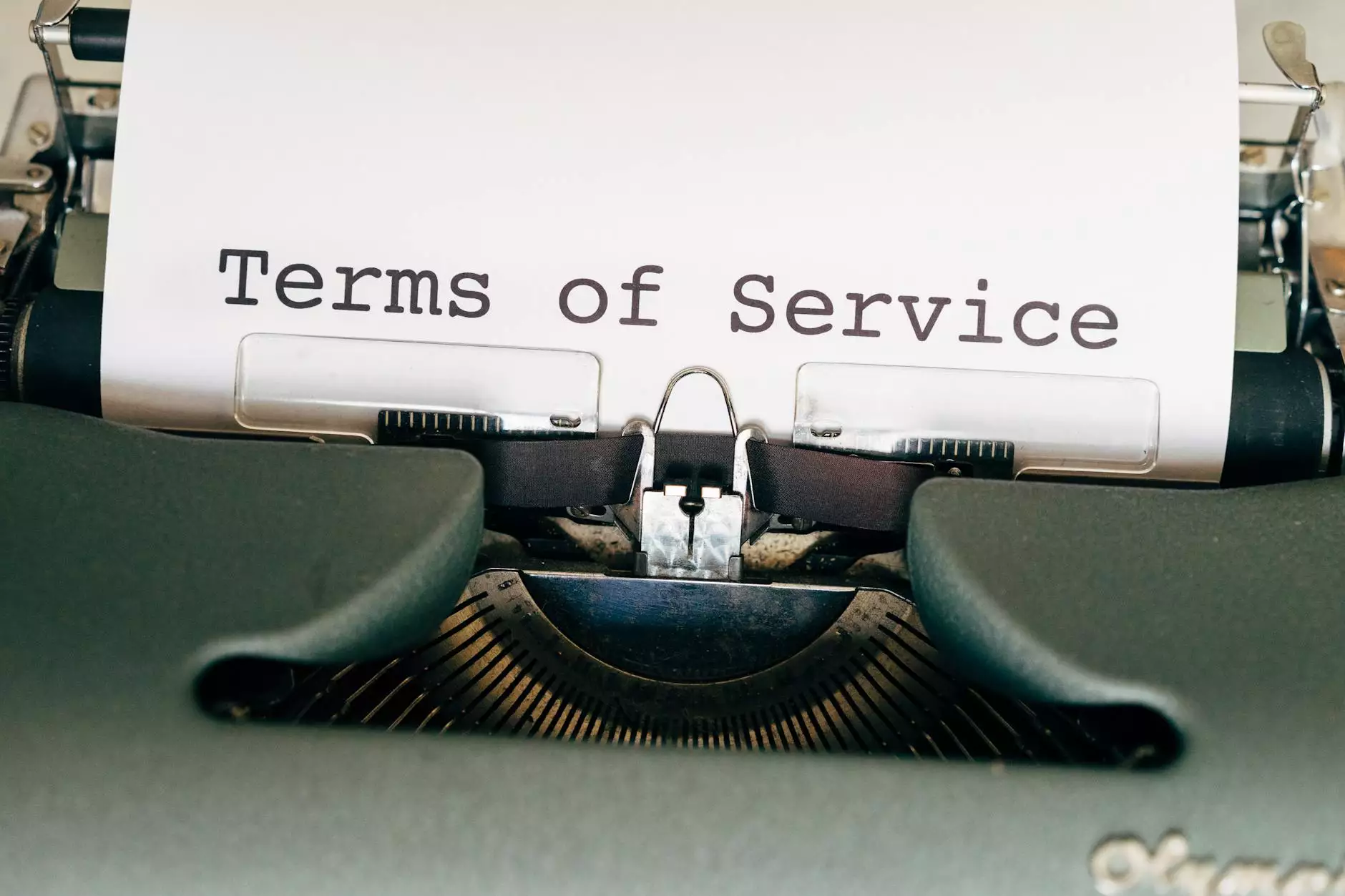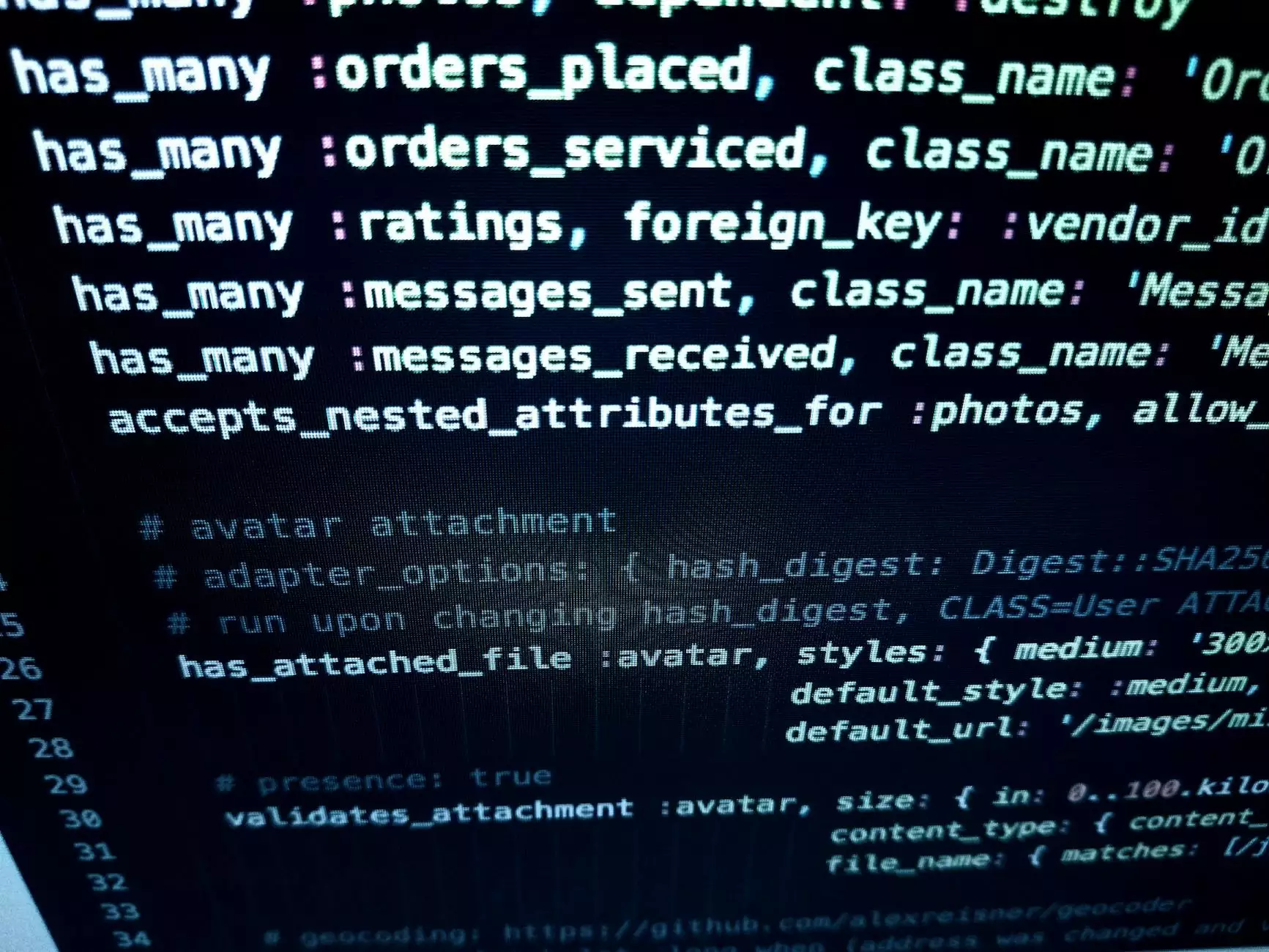How To Change Your Email Password In Thunderbird
SEO
Introduction
Welcome to Tech Troop, your go-to source for all things related to web hosting and domain names. In this guide, we will walk you through the process of changing your email password in Thunderbird, a popular email client used by many. Follow the step-by-step instructions below to ensure the security of your email account and maintain control over your online communications.
Step 1: Launch Thunderbird
To begin, open the Thunderbird application on your computer. If you don't have Thunderbird installed, you can download it for free from the official website.
Step 2: Access Account Settings
Once Thunderbird is open, navigate to the top menu and click on "Tools." From the drop-down menu, select "Account Settings."
Step 3: Select the Email Account
In the Account Settings window, locate the email account for which you want to change the password. Click on the account name to highlight it.
Step 4: Change the Password
After selecting the email account, find the "Server Settings" section. Here, you'll see a field labeled "Password." Replace the current password with your new desired password. Make sure to choose a strong password that includes a combination of letters, numbers, and special characters for enhanced security.
Step 5: Save the Changes
Once you have entered your new password, click on the "OK" button to save the changes. Thunderbird will now use the updated password when connecting to your email server.
Step 6: Test the Account
To ensure that the password change was successful, send a test email from your Thunderbird account or try receiving new messages. If everything works as expected, congratulations! You have successfully changed your email password in Thunderbird.
Additional Tips
Here are some additional tips to help you manage your email account effectively:
- Regularly Update Passwords: It is good practice to update your email passwords periodically to prevent unauthorized access to your account.
- Use Two-Factor Authentication (2FA): Consider enabling two-factor authentication for an extra layer of security. This will require you to provide a second piece of information, such as a verification code, in addition to your password.
- Beware of Phishing Attempts: Be cautious of suspicious emails asking for your login credentials. Legitimate service providers will never ask you to share your password via email.
Conclusion
In conclusion, changing your email password in Thunderbird is a simple yet crucial step in maintaining the security of your online communication. By following the steps outlined in this guide, you can ensure that your email account remains protected from unauthorized access. If you have any further questions or need assistance, don't hesitate to reach out to our knowledgeable support team at Tech Troop. We are here to help you with all your web hosting and domain needs.
Remember, at Tech Troop, we strive to provide you with the most comprehensive knowledgebase to empower you in managing your online presence effectively.
Thank you for choosing Tech Troop as your trusted source for web hosting and domain solutions.