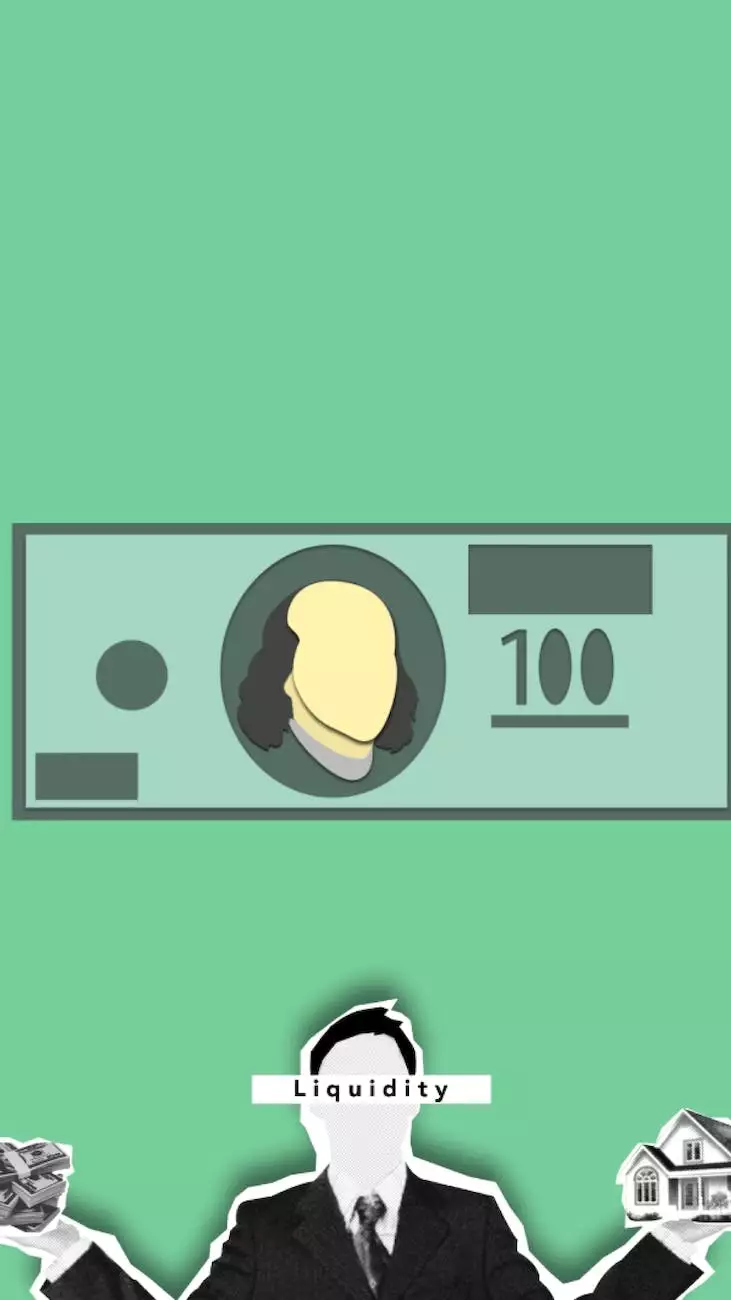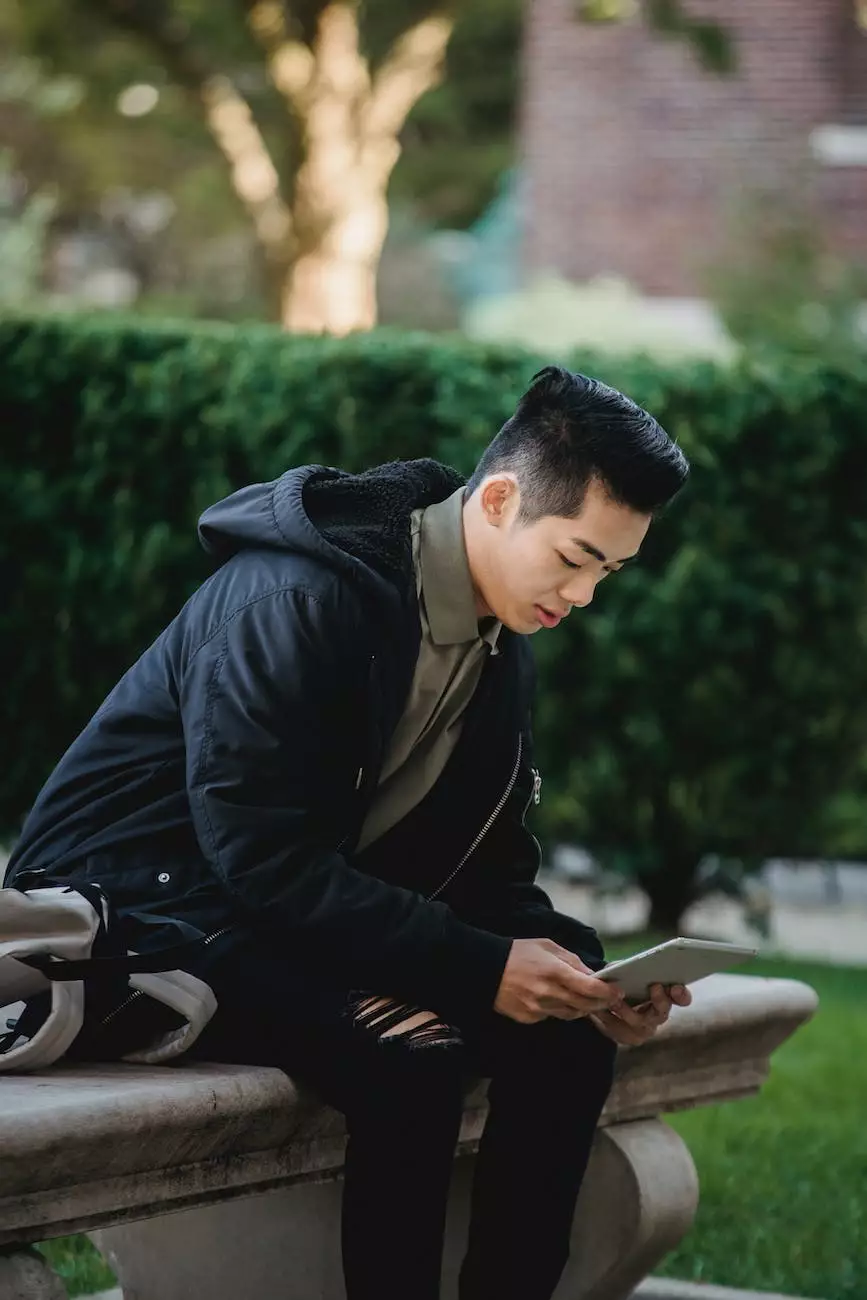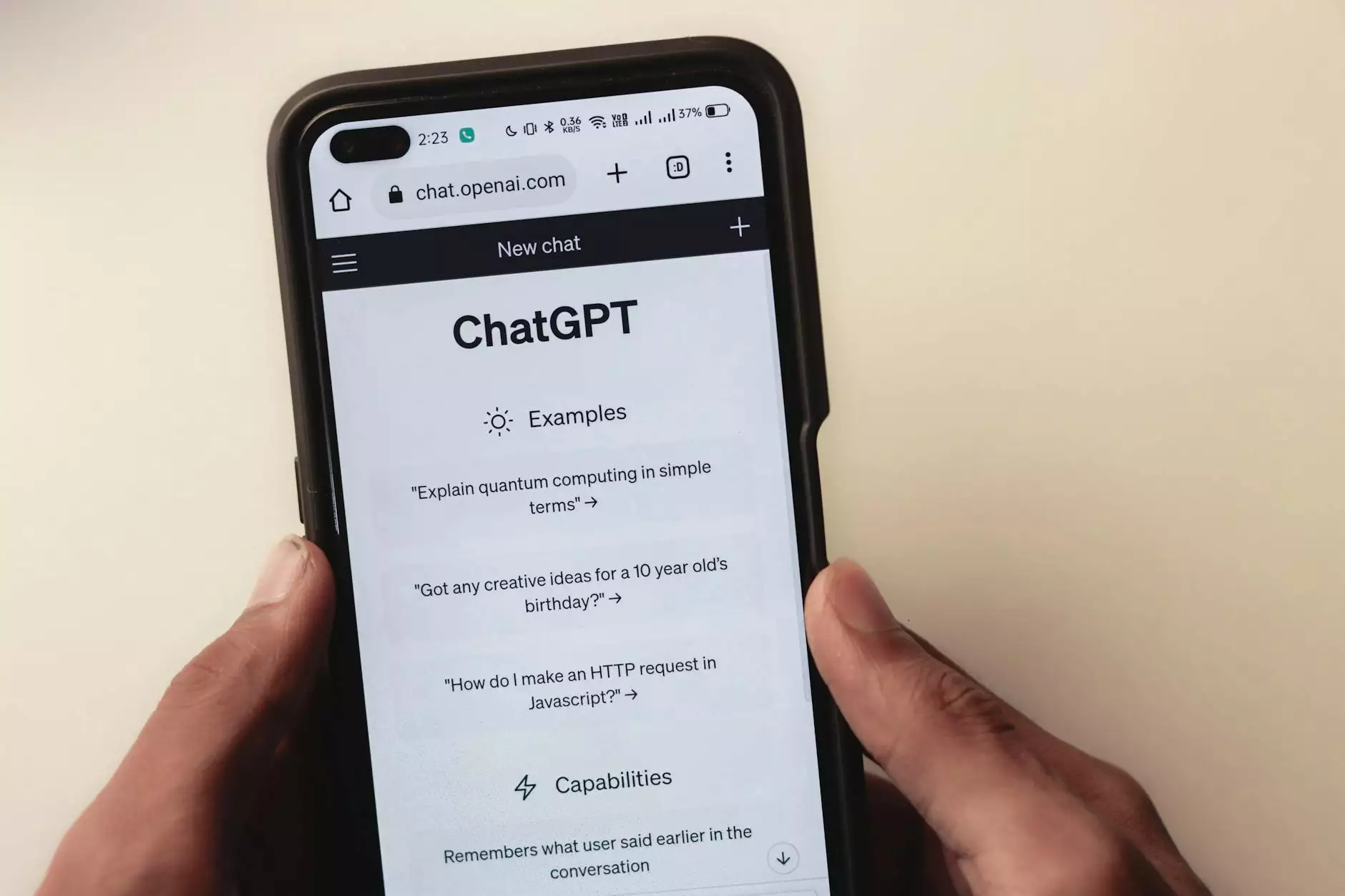How to Set Up a Database Using MySQL Database Wizard in Tech Troop

Introduction to Setting Up a Database
Welcome to Tech Troop's comprehensive guide on how to set up a database using MySQL Database Wizard. In this step-by-step tutorial, we will walk you through the process of creating and managing a database easily using cPanel.
Why Choose MySQL Database Wizard
MySQL Database Wizard offered by Tech Troop's web hosting services is a user-friendly tool that simplifies the database creation process. Whether you are a beginner or an experienced user, MySQL Database Wizard makes it easy to set up and manage databases without requiring extensive technical knowledge.
The Benefits of Using MySQL Database Wizard
1. Simplified Database Creation
With MySQL Database Wizard, you can create a new database in just a few clicks. The intuitive interface guides you through the process, making it effortless even for those who are new to managing databases.
2. Automatic Privilege Assignment
MySQL Database Wizard automatically assigns appropriate privileges to users, ensuring secure access to the database. This eliminates the need to manually configure user permissions, saving you time and effort.
3. Easy Database Management
Not only does MySQL Database Wizard simplify the setup process, but it also provides an interface for managing your databases efficiently. You can easily perform tasks such as creating and deleting tables, importing and exporting data, and modifying table structures.
Step-by-Step Guide: Setting Up a Database
Follow the steps below to set up a database using MySQL Database Wizard in Tech Troop's cPanel:
Step 1: Accessing cPanel
Begin by logging into your Tech Troop account and accessing the cPanel dashboard. If you're unsure how to reach cPanel, refer to our guide on accessing cPanel in Tech Troop's knowledgebase.
Step 2: Locating MySQL Database Wizard
Once you're logged in to cPanel, scroll down to the Databases section and click on the "MySQL Database Wizard" icon. This will open the setup wizard.
Step 3: Creating a New Database
In the MySQL Database Wizard, you'll be prompted to enter a name for your new database. Choose a unique and descriptive name that relates to the purpose of your project. Click the "Next Step" button to proceed.
Step 4: Creating a Database User
Next, MySQL Database Wizard will ask you to create a user for your database. Fill in the desired username and password fields. For added security, ensure that you choose a strong password. Click the "Create User" button to continue.
Step 5: Assigning Privileges
MySQL Database Wizard will then prompt you to assign privileges to the user you just created. Select the privileges that are appropriate for your project. If you're unsure, it's recommended to grant all privileges. Click the "Next Step" button when you're done.
Step 6: Completing the Setup
Congratulations! You have successfully set up a database using MySQL Database Wizard. Take note of the database name, username, and password as you'll need them to connect your applications to the database.
Conclusion
Setting up a database has never been easier with Tech Troop's MySQL Database Wizard. By following our step-by-step guide, you can create a database effortlessly and quickly start managing your data. Don't let the technical aspects of database creation hold you back, unleash the full potential of your website with Tech Troop's reliable web hosting services.