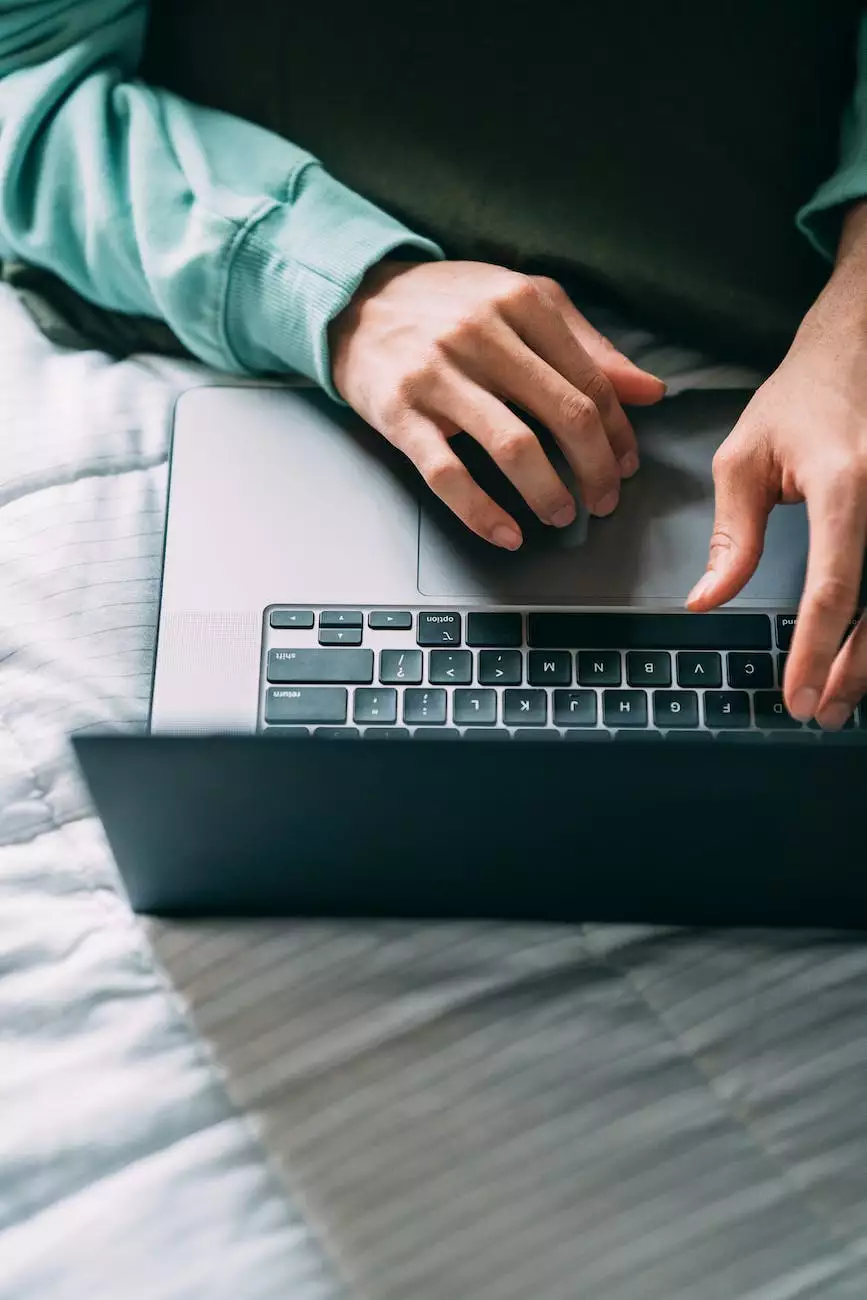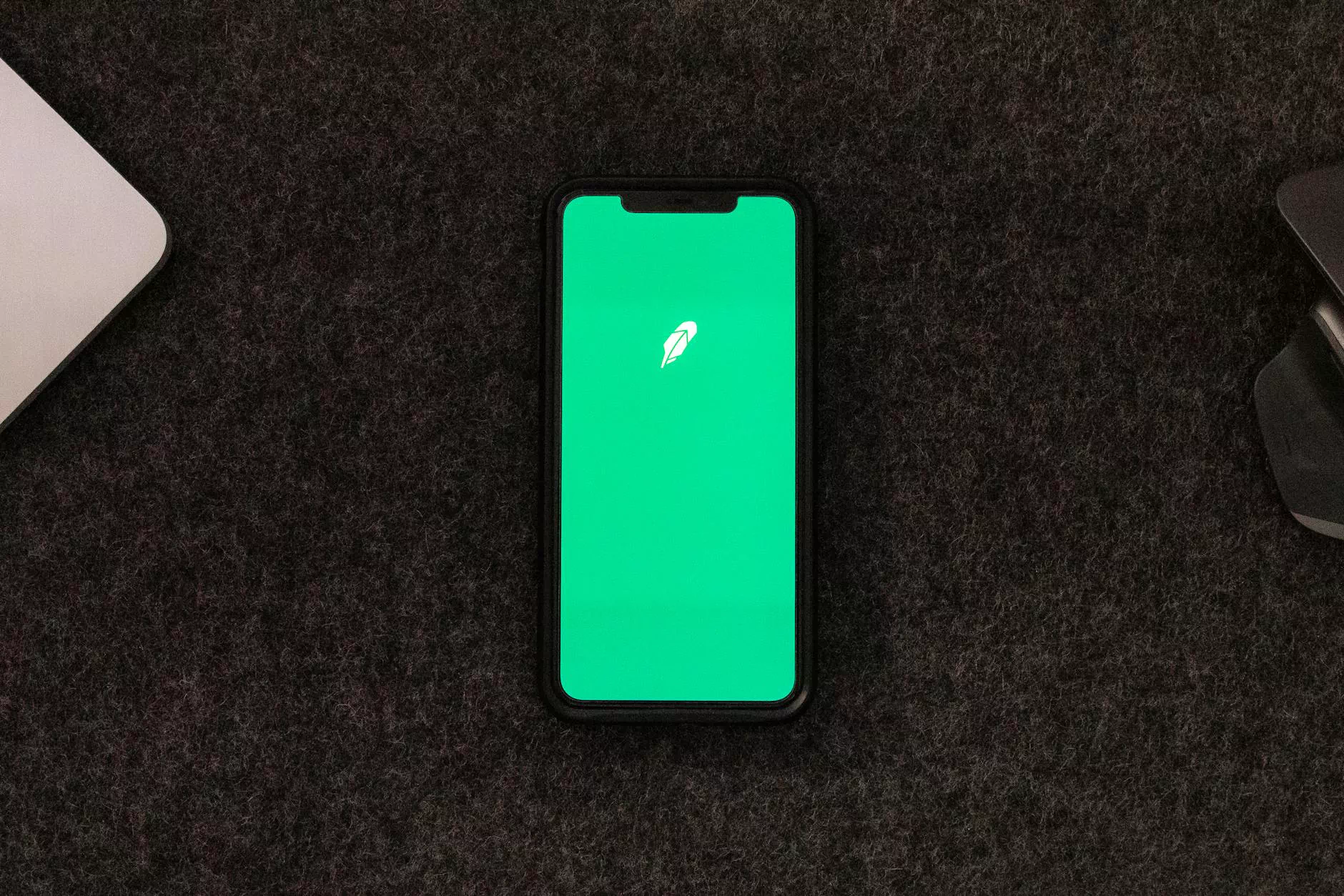How To Create A Subdomain In cPanel - Vertical Web
SEO
Introduction
Welcome to Tech Troop's comprehensive guide on creating a subdomain in cPanel. In this tutorial, we will walk you through the step-by-step process of creating a subdomain to help you efficiently manage your website. Whether you are new to web hosting or an experienced user, this guide will provide you with all the necessary information to create a subdomain successfully.
What is a Subdomain?
A subdomain is a subsection of your main domain that can be used to host content separate from your primary website. It allows you to create unique URLs for different sections of your website, such as a blog, forum, or online store. This can help you organize your website more effectively and improve user experience.
Step 1: Accessing cPanel
To create a subdomain in cPanel, you first need to access your cPanel account. Follow these simple steps:
- Open your web browser and enter the URL for your cPanel login page. Typically, it will be something like https://yourdomain.com/cpanel.
- Enter your cPanel username and password, then click the "Log in" button.
- You will now be logged in to your cPanel account and ready to proceed to the next step.
Step 2: Locating the Subdomains Section in cPanel
Once you have access to your cPanel account, you need to locate the Subdomains section. Follow these steps:
- Scroll down the cPanel dashboard until you find the "Domains" section.
- Click on the "Subdomains" icon, which is represented by a folder with the word "Subdomains" next to it.
Step 3: Creating a Subdomain
Now that you are in the Subdomains section of cPanel, it's time to create your subdomain. Follow these instructions:
- In the "Create a Subdomain" section, enter the desired name for your subdomain in the "Subdomain" field. Make sure to choose a name that is relevant to the content you will be hosting on the subdomain.
- After entering the subdomain name, cPanel will automatically fill in the "Document Root" field. This determines the location on your server where the subdomain's files will be stored. If you want to change this location, you can do so by manually entering a different path.
- Click the "Create" button to complete the subdomain creation process.
Step 4: Managing Your Subdomain
Once you have created your subdomain, you may need to manage its settings and configurations. Here are some common tasks you might need to perform:
- Redirecting: Redirect your subdomain to a different URL or location.
- Removing: Remove a subdomain that is no longer needed.
- Managing DNS: Configure DNS settings for your subdomain.
- SSL Certificate: Install an SSL certificate for your subdomain to enable secure browsing.
Conclusion
Congratulations! You have successfully learned how to create a subdomain in cPanel. Subdomains can be a powerful tool for organizing and managing your website's content effectively. By following the steps outlined in this guide, you can create subdomains with ease and take full control of your website's structure. If you have any further questions or need assistance, feel free to contact Tech Troop's support team — a leading provider of web hosting and domain name services in the Computers Electronics and Technology industry.
Remember to regularly review and update your subdomain's settings as your website grows and evolves. Proper management of your subdomains will ensure that your website remains organized and optimized for an enhanced user experience. Start creating your subdomains today and unlock the full potential of your website!