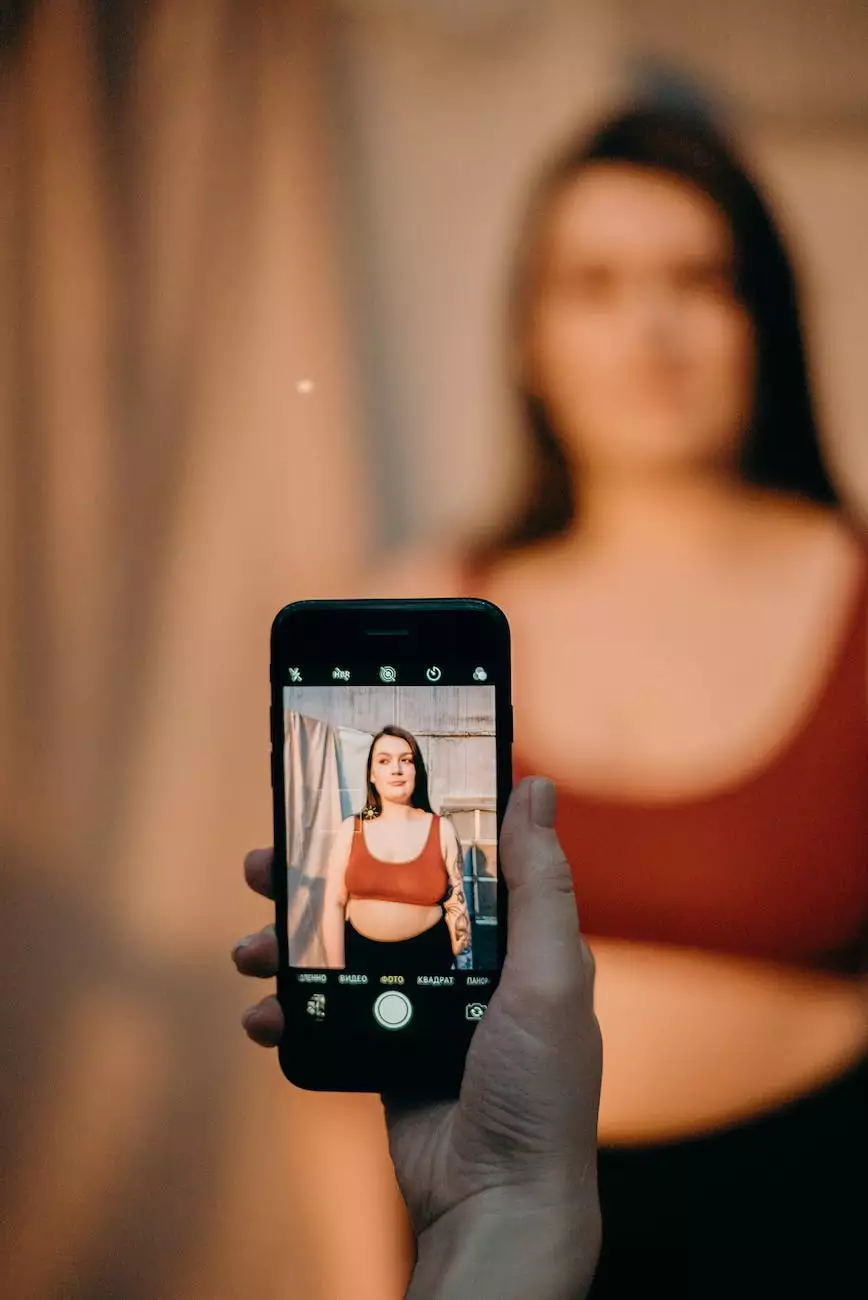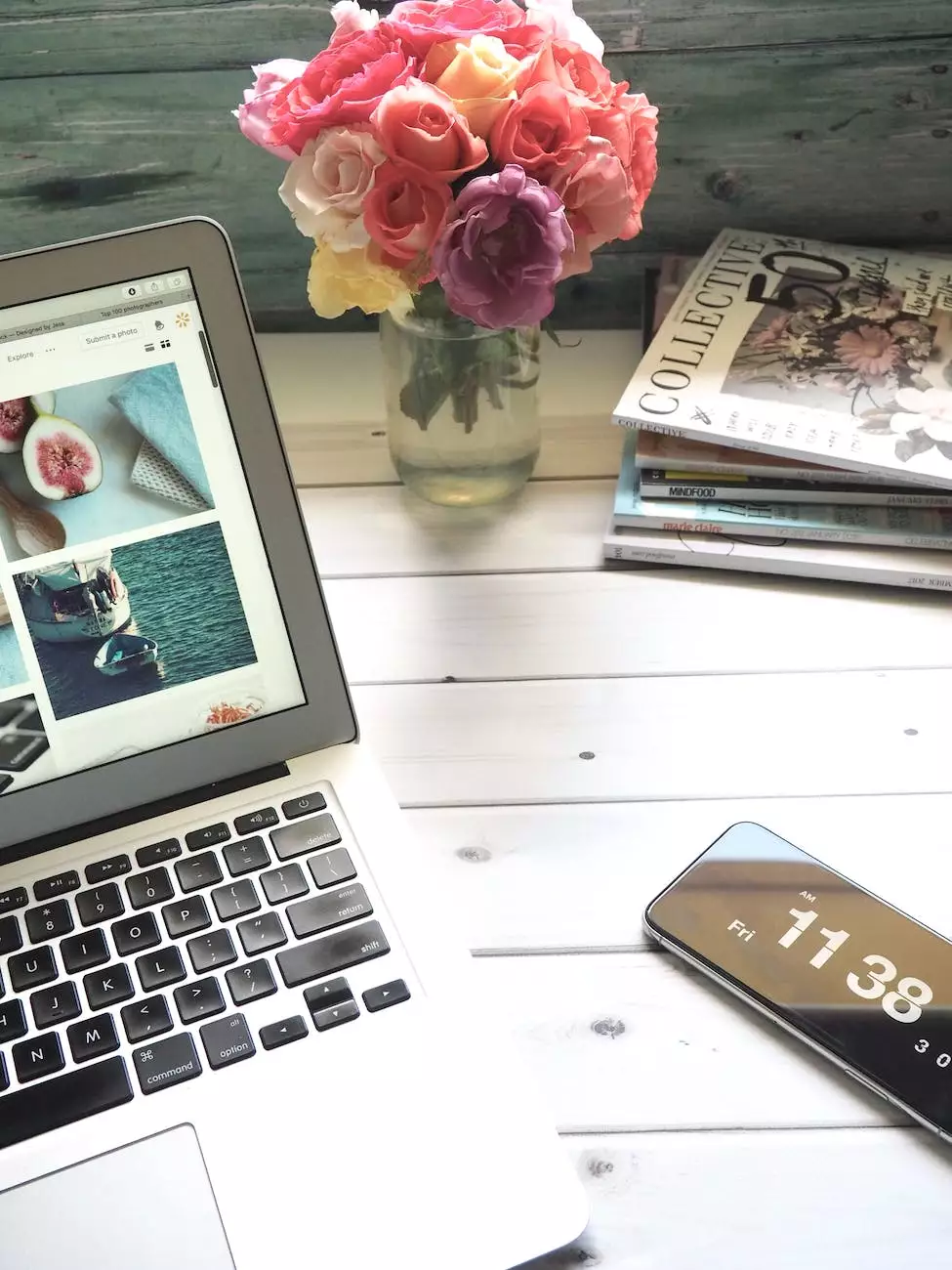Using The Captionator Tool - Tutorials
SEO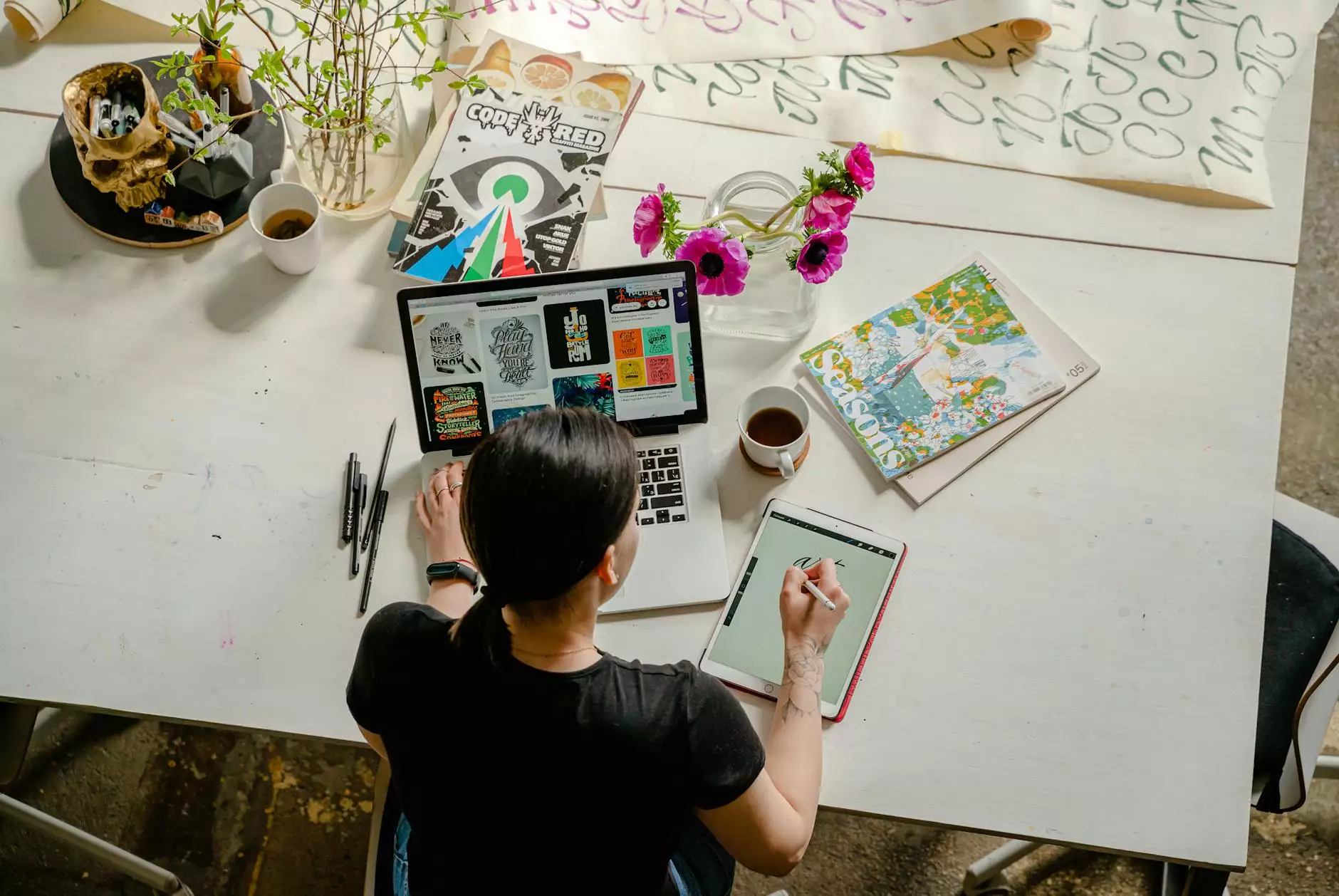
Introduction
Welcome to Tech Troop's tutorial on using the Captionator Tool. In this comprehensive guide, we will walk you through the process of effectively utilizing this tool to enhance the accessibility and user experience of your website.
Why Use the Captionator Tool?
As the online space becomes increasingly diverse and inclusive, it is crucial to ensure that all individuals, regardless of hearing ability, can engage with your website's content. The Captionator Tool allows you to add captions or subtitles to your multimedia elements, such as videos, ensuring a seamless experience for all users.
Benefits of Captionator Tool
By incorporating captions, you can:
- Improve accessibility for individuals with hearing impairments
- Enhance user engagement and retention
- Boost your website's SEO by providing searchable text
- Comply with accessibility regulations and standards
Step-by-Step Guide: Using Captionator Tool
Step 1: Installation
In order to use the Captionator Tool, you first need to install it on your website. Here's how to do it:
- Download the Captionator Tool plugin from the official website.
- Upload the plugin files to your website's directory.
- Activate the plugin through your website's admin panel.
Step 2: Accessing the Captionator Tool
Once the plugin is installed and activated, you can access the Captionator Tool through your website's admin panel. Find the Captionator Tool option and click on it to open the tool's interface.
Step 3: Uploading Media
In this step, you will upload the media file that you want to add captions to. Follow these instructions:
- Click on the "Upload Media" button within the Captionator Tool interface.
- Select the desired media file from your local device.
- Wait for the upload process to complete.
Step 4: Adding Captions
Now, let's add captions to your media file:
- Within the Captionator Tool interface, locate the uploaded media file.
- Click on the "Add Captions" button next to the media file.
- A text editor will appear, allowing you to enter captions for the video.
- Ensure that your captions are synchronized with the video's content.
- Save the captions once you've finished adding them.
Step 5: Saving and Publishing
Once you're satisfied with the added captions, save your changes:
- Click on the "Save" or "Publish" button within the Captionator Tool interface.
- Preview the media file on your website to verify that the captions are displaying correctly.
Conclusion
Congratulations! You have successfully learned how to use the Captionator Tool to add captions to your multimedia elements, enhancing accessibility and improving user experience on your website. By making your content more inclusive, you are not only adhering to accessibility guidelines but also attracting a wider audience and potentially boosting your SEO rankings.
For more tutorials on computers, electronics, technology, web hosting, and domain names, visit Tech Troop's website today!